Windows 10 How To Make Wallpaper Slideshow
How to Set Up a Wallpaper Slideshow in Windows 10
Wallpaper slideshows can convalesce the monotony of seeing the same desktop day later day. Here's how to set up one up in Windows 10.
Ill of seeing the same wallpaper every mean solar day on your Windows 10 computer? Even the coolest images will get quondam after y'all've stared at them for weeks.
Thankfully, it'due south easy to spice up your desktop past rotating wallpapers regularly. Here's how to set a slideshow wallpaper on Windows 10.
How to Brand a Wallpaper Slideshow on Windows 10
To enable the wallpaper slideshow function, open the Settings app, which you can find on the Start carte or by pressing Win + I. On this bill of fare, select Personalization.
With the Groundwork tab selected on the left, change the dropdown menu under Background to Slideshow. After y'all've washed this, you'll see additional options beneath.
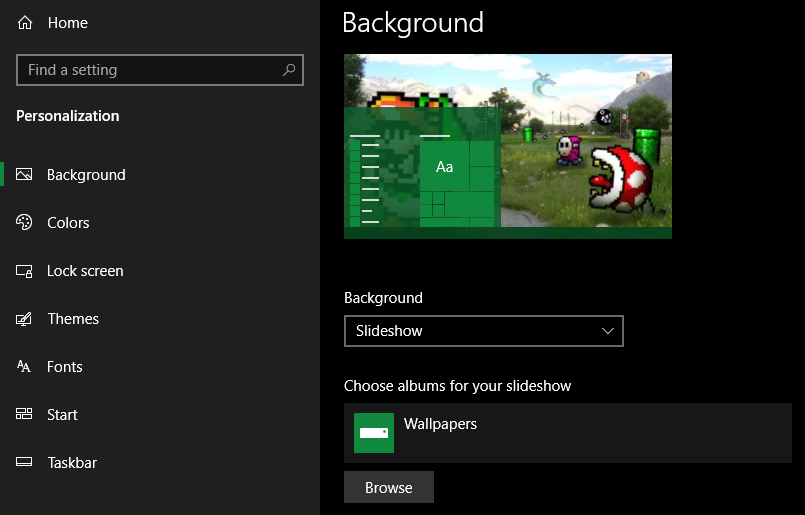
To cull a folder containing the wallpapers for your slideshow, click Scan. Observe the folder with the images y'all want to use. If you don't have one already, create a new folder for the chore. Y'all can add images to this over time—they'll appear as part of the slideshow without you lot having to update any settings.
Proceed in heed that all images in this folder will show up, so exist sure there's nothing inside that would be embarrassing to broadcast on your desktop. If yous ever want to move to the next wallpaper in the slideshow, right-click on your desktop and choose Side by side desktop background.
Wallpaper Slideshow Options
Lower on the carte du jour are a few more than options. Nether Alter picture every, choose from as piddling as 1 minute to as long as 1 mean solar day.
If yous have multiple monitors, they'll all utilise different wallpapers and bike betwixt displays for new wallpapers. For example, with 10 minutes selected and 2 monitors, monitor A will modify its wallpaper at 10 minutes past the hour, then monitor B will change its wallpaper at 20 minutes past, and then on.
Enable Shuffle if you want the images in your folder to randomly appear in the wallpaper slideshow instead of sequentially. If y'all're on a laptop, Windows will stop the slideshow when on battery power to conserve juice. Enable the Allow slideshow when on battery power toggle if yous want the slideshow to continue anyway.
Finally, apply the Choose a fit box to set how wallpapers brandish. Fill is a good choice if you're not certain, but feel complimentary to try them all.
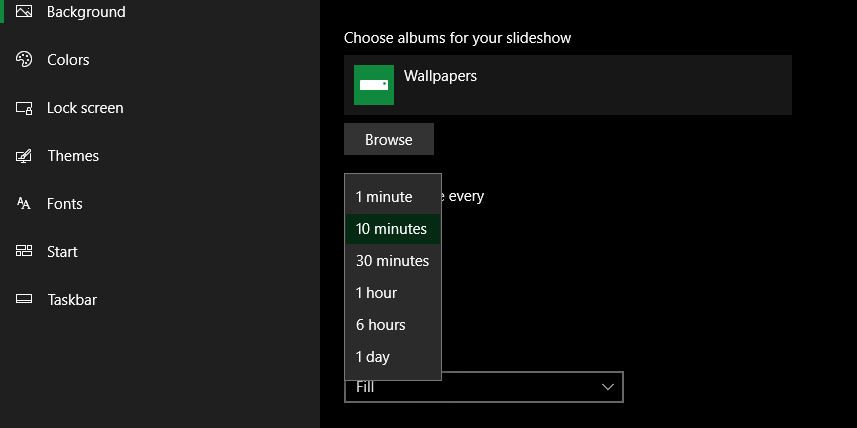
Easily Set a Slideshow Wallpaper in Windows 10
At present yous know how to make a wallpaper slideshow in Windows 10. It's a great way to enjoy all your favorite wallpapers and go on your desktop looking fresh.
Keep in mind that irresolute your wallpaper is just one of the many ways to personalize your Windows desktop.
Near The Author
Source: https://www.makeuseof.com/tag/how-to-set-up-a-wallpaper-slideshow-in-windows-10/
Posted by: millerthromparsus1946.blogspot.com



0 Response to "Windows 10 How To Make Wallpaper Slideshow"
Post a Comment